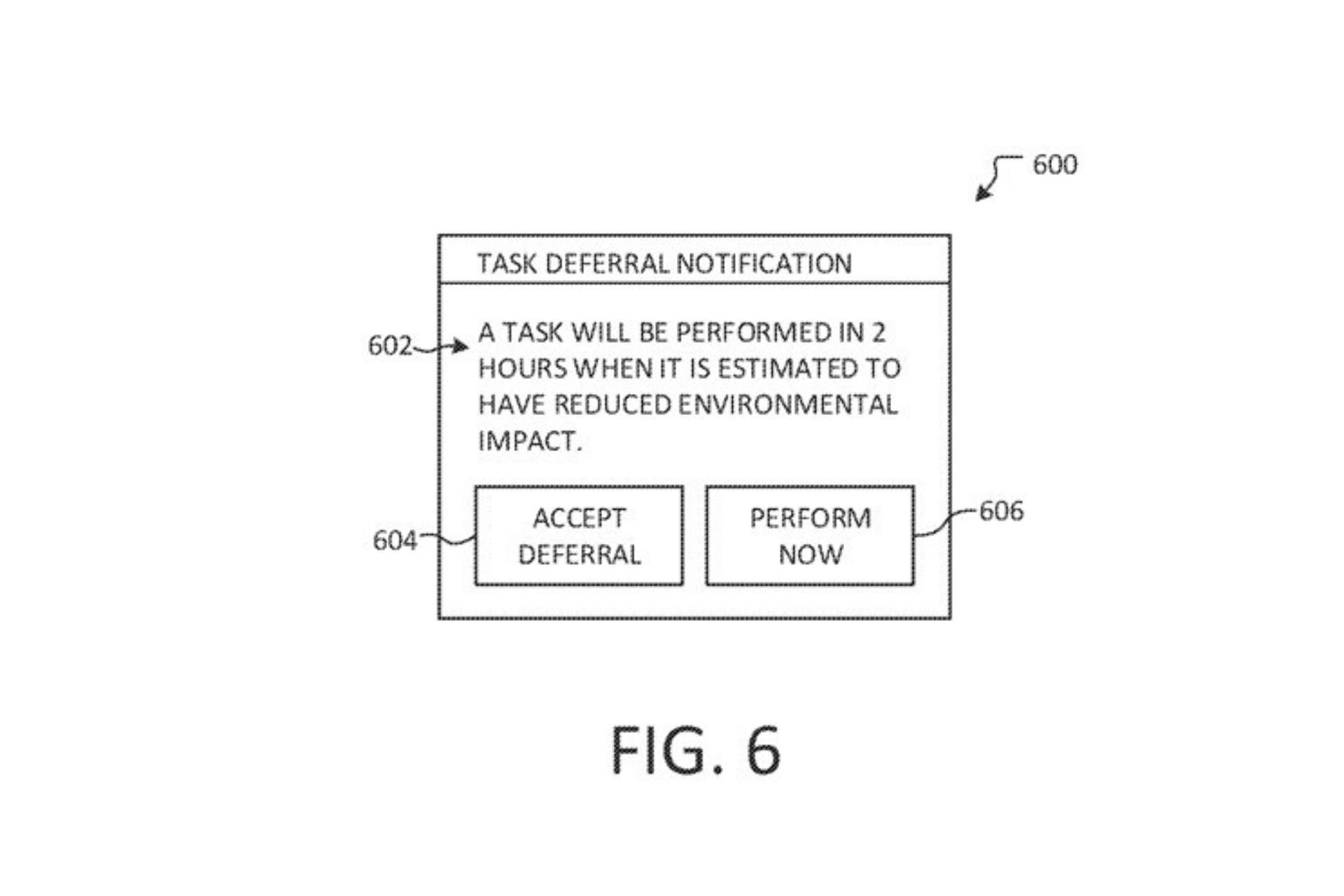Google retires Chrome App Launcher for Windows, here's how to launch Google apps from Desktop
2 min. read
Updated on
Read our disclosure page to find out how can you help Windows Report sustain the editorial team Read more
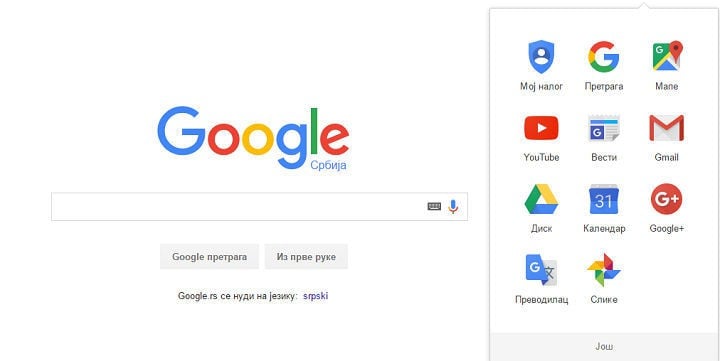
Google announced that it discontinued its Chrome App Launcher for Windows Desktop. The program will also be discontinued from Mac, but it will remain as a standard feature of Google’s own Chrome OS. Google’s precise reason for retiring the Chrome App Launcher from Windows and Mac has to do with users opening apps directly from the browser:
“We’ve found that users on Windows, Mac, and Linux prefer to launch their apps from within Chrome,” Chrome engineering director Marc Pawliger explains in [a new post to the Chromium blog](Marc Pawliger). “With Chrome’s continued emphasis on simplicity and streamlining browser features, the launcher will be removed from those platforms. It will remain unchanged on Chrome OS.”
As Thurrott points out, it is possible that most users are not even aware of the fact that they’re able to run their Google apps directly from the desktop. On the other hand, some users just find it easier to run Google apps within the browser so they don’t have to interrupt their work.
How to run Google apps from Windows Desktop
Although Google retired its Chrome App Launcher, you’re still able to run your favorite Chrome apps from the desktop — you just need to perform a simple trick. To make your Google apps accessible from Desktop, do the following:
- Open a Google app within browser (Google Play Music, Gmail Inbox, Google Photos, basically any service you want)
- Go to Tools > More tools
- Go to Add to Desktop, and the following window will appear
- Rename your app, and check “Mark as window”
- Click OK, and you’re good to go
Once you save your desired app to Desktop, you’ll be able to use it just like you use other apps in Windows. It will open in its own window separately from Google Chrome, but the user experience will be same as in the browser. You can also pin the shortcut to the taskbar or the Start Menu just as you would with any other regular Windows app.