How to Enable Hibernate Mode in Windows 10
Learn to add this feature to the Start menu for quick access
3 min. read
Updated on
Read our disclosure page to find out how can you help Windows Report sustain the editorial team Read more
Key notes
- Hibernate mode is a very useful feature that temporarily turns off your PC while saving all your open applications and processes for future use.
- Although Hibernate mode is very similar to Sleep mode, the former does not use any electrical power and allows you to return where you left off within seconds.
- Windows 10 PCs do not have Hibernation mode enabled on them by default, but you can add it to their Start menus in a few clicks.
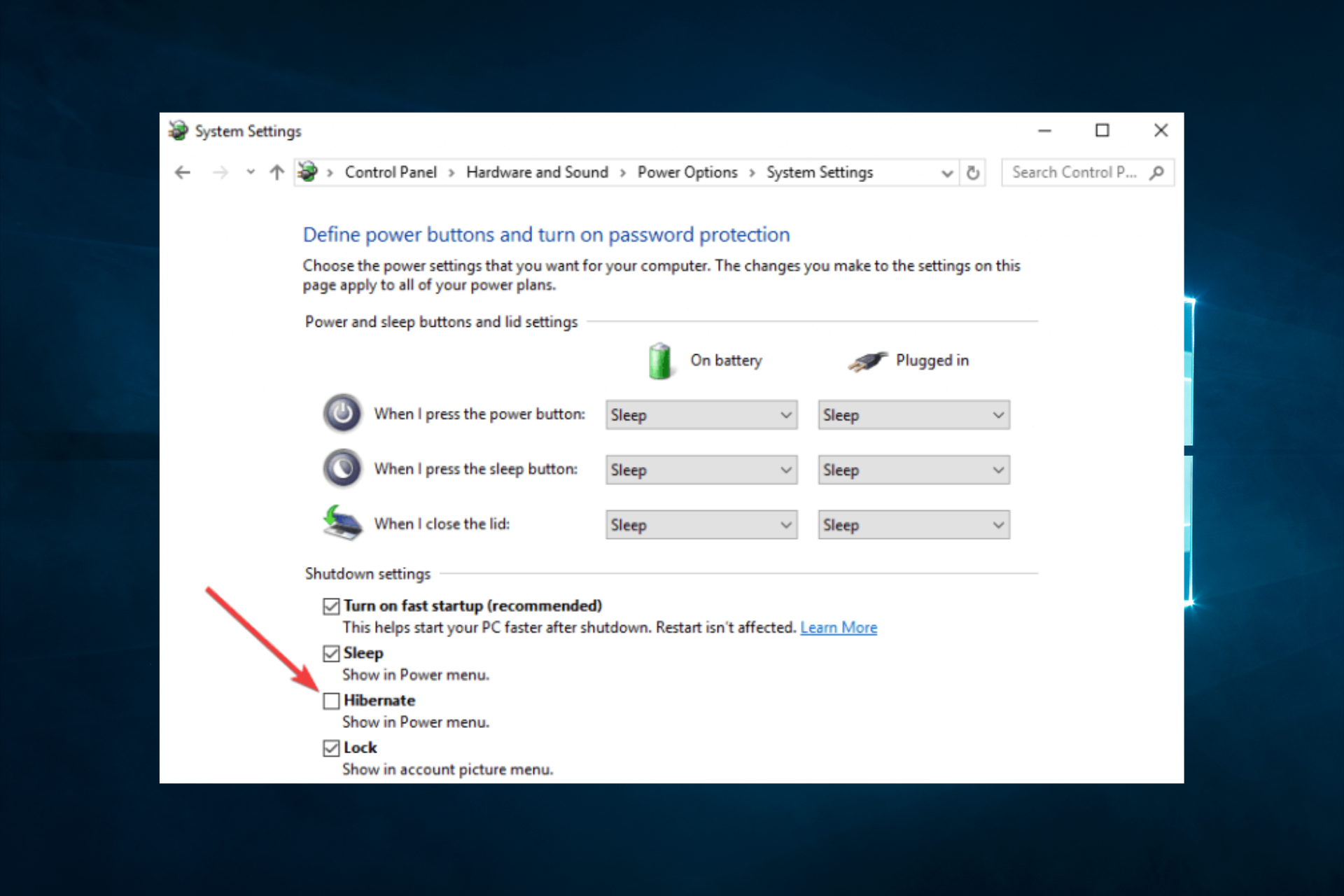
If you want to save as much battery power as you can when using your computer, you might want to consider using the Hibernate option.
Many desktop computers come with Hibernate mode enabled by default. However, this is not the case with Windows 10 PCs.
We will show you how to add Hibernate mode to the Start menu in Windows 10, and how to enable it afterward.
If you decide to upgrade your OS, we have a different guide for enabling and disabling Hibernation mode in Windows 11.
Hibernate vs Sleep modes in Windows 10
Using the sleep option, you can turn off most of your computer hardware and store your current information on your RAM.
While using Sleep mode, your computer will still use some power although a lot less. So it’s good to use this option if you’re going to be away from your computer for a short period of time.
One advantage of sleep mode is that your PC wakes up in just a matter of seconds, so you can easily continue where you left off.
The Hibernate option, also known as Hibernation mode, works in a similar way, but it stores your open documents and running applications on your hard drive and shuts down your computer.
In Hibernate mode, your computer uses zero electrical power, so it’s good to use this option if you’re going to be away for a while and you want to continue where you left off when you get back.
The only downside of Hibernation mode is that it takes a bit more to start compared to Sleep mode.
Let’s find out now how to add Hibernation mode to the Start menu and enable it on Windows 10.
How can I turn on Hibernate Mode in Windows 10?
You need to add the Hibernate mode to your Windows 10’s Start menu before you can use it. Enabling this mode is very easy and can be done via Power Settings in a few minutes.
1. To start off, press the Windows key on your keyboard or click on the Start button on the taskbar to open the Search menu.
2. Type control panel in it and click on the result to open the app.
3. Navigate to Hardware and Sound > Power Options.
4. Click on Choose what the power buttons do.

5. Next, click the Change Settings that are currently unavailable link. This will allow you to change shutdown options.
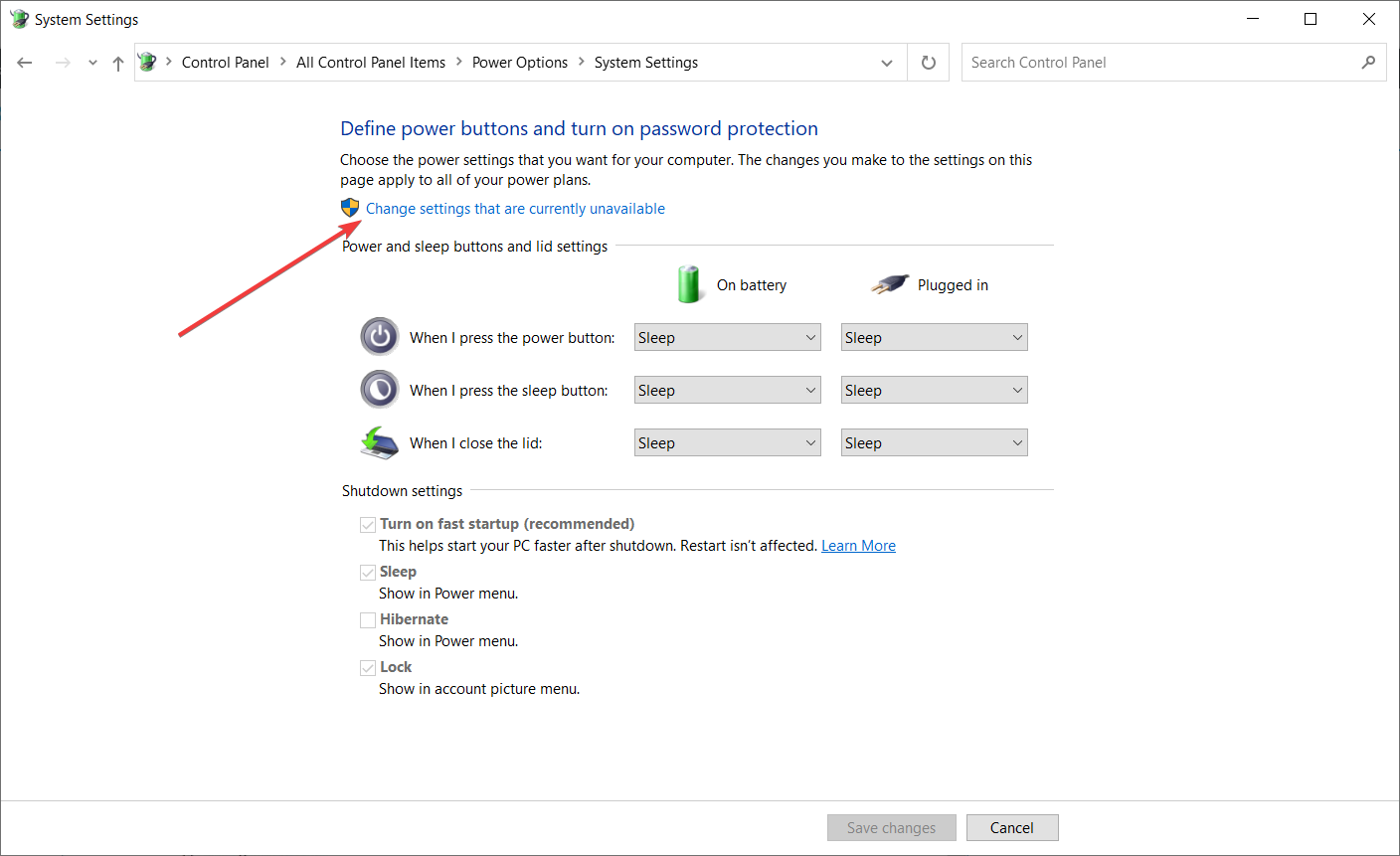
6. Check the Hibernate (Show in Power menu) option.

7. Click on Save changes and close the window. The Hibernate mode is now added to the Power menu.
8. If you want to use the feature, you need to press the Start button on the taskbar once more to bring up the Search menu, then hover the Shut down or sign out setting to open a drop-down menu.
You will now see the following options: Sign Out, Sleep, Hibernate and Restart.
9. Click on Hibernate to put your PC in hibernation mode.
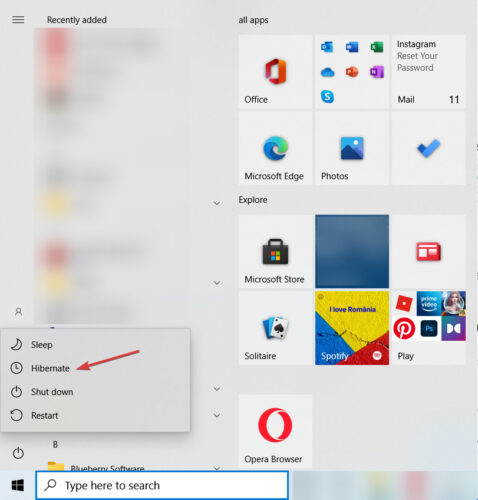
Note: If the hibernate option is missing in step 6, run the following 2 scripts on the command prompt.powercfg /hibernate onpowercfg /h /type full
Is it dangerous to use Hibernation mode?
Unfortunately, various technical issues may occur after enabling the Hibernation mode on Windows 10. For example, your computer may fail to enter hibernation. In other cases, your computer may take too long to wake up from hibernation.
In case you encounter any of these issues, you can use our troubleshooting guides. Follow the instructions available in the respective guides, and you should be able to fix the problem in just a few minutes.
If your PC won’t exit Sleep Mode, check out our guide to solve the problem. On the other hand, if you’re having trouble keeping your PC in sleep mode, then we recommend you take a look at our other dedicated article to find a solution.
Now you should have Hibernate option available in the Start menu on your Windows 10 PC. If you have any comments or questions, just reach for the comments section below.








