How to use the Windows 10 Xbox app to launch Steam titles
3 min. read
Published on
Read our disclosure page to find out how can you help Windows Report sustain the editorial team Read more
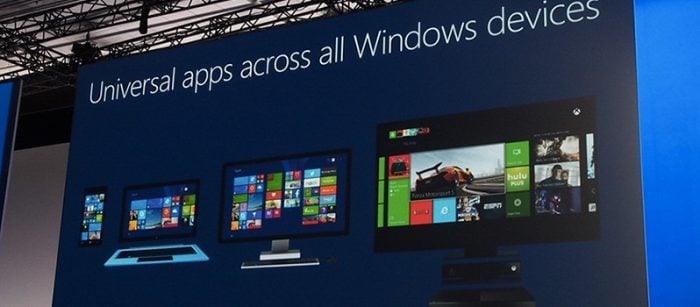
If you’re like a lot of Windows 10 gamers, you’re eager to start using the Xbox app on your PC as the hub from which you do all of your gaming. There are tons of good reasons to use the Xbox app as the core of your gaming experience – most of them revolve around the fact that Xbox Live is a strong community experience, especially with the onset of LFG and Clubs in the coming year. That said, most people who are playing games on PC have made their home in Steam, which remains the biggest online community and marketplace for PC games by far.
While many services lock you within their confines and prevent you from launching certain titles, the Xbox app actually allows you to plug in any game on your computer, and launch from there. This is mostly meant for importing your Steam library, but you can also use this for any games from Origin, GOG, Battle.Net, etc.
It’s actually a pretty simple process, all things considered. All you have to do is head over to the “My Games” tab of the Xbox app (that’s two tabs down from your profile on the left pane of the app) to check out your library. All you need to do is go to the “Add a game from your PC” option to bring up the list of game shortcuts that you can add to your Xbox Library. Here, I’m adding Final Fantasy XIV to the list of games that I can launch through the Xbox app.
As you can see from the appearance of Viber, Winrar, Word 2016, and other non-gaming apps, the list that’s showing up here consists of what you have in your Start menu. In the likely event that you’re not seeing the game that you want in the list, all you need to do is find the .exe file for the game in question (Usually you can find this in C:\Program Files (x86)\Steam\steamapps\common for Steam games), right-click it, and add it to Start from the right-click menu. After you do that, check the list of games again and you should be able to add it with no problems.
After the game is in your library, all you need to do is pick from the list, press play, and go. Steam is still going to be launched in the background when you open up a Steam game – the game is tied to Steam, and there’s not much you can do about that. Through this method, though, you can still use the Xbox App to launch every game on your PC from one place.
While this feature doesn’t make the game compatible with Xbox Live, it does have the value of keeping all of your games in one place. In a PC gaming climate that’s desperately trying to make you install more and more third party game clients, using the Xbox App as the place from which to launch every app should make things a little bit less hectic.








