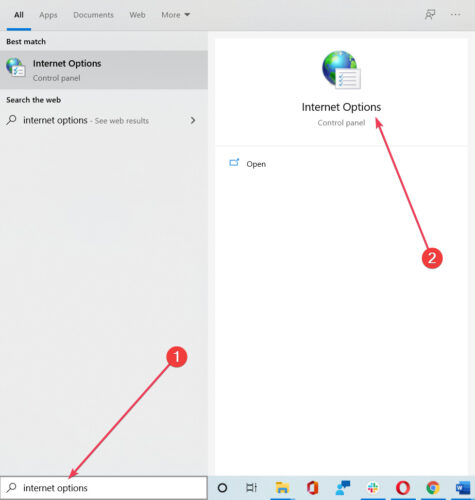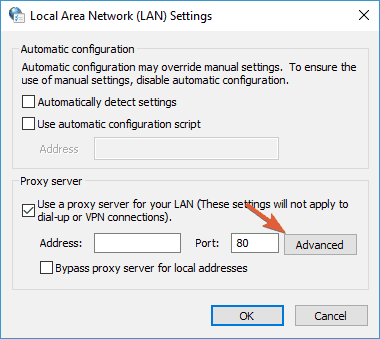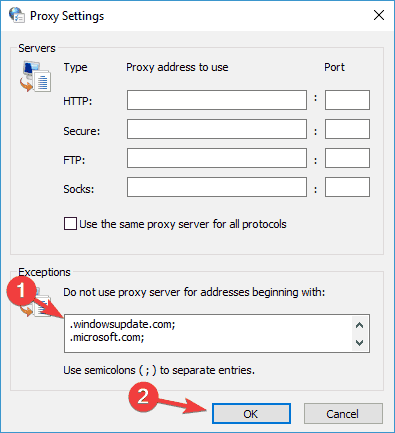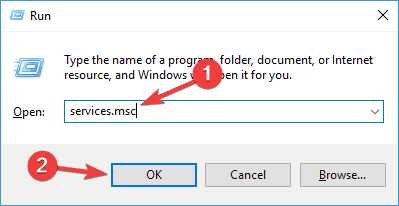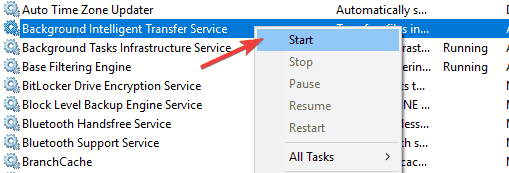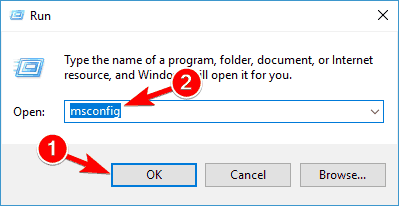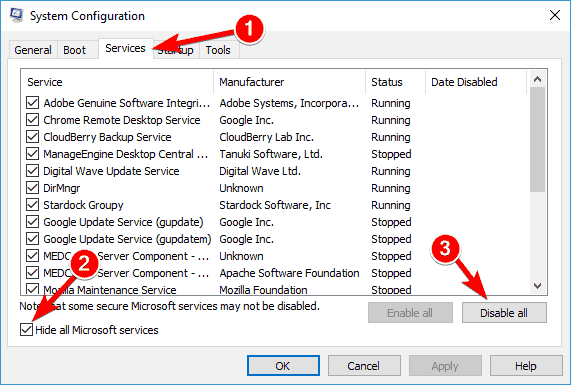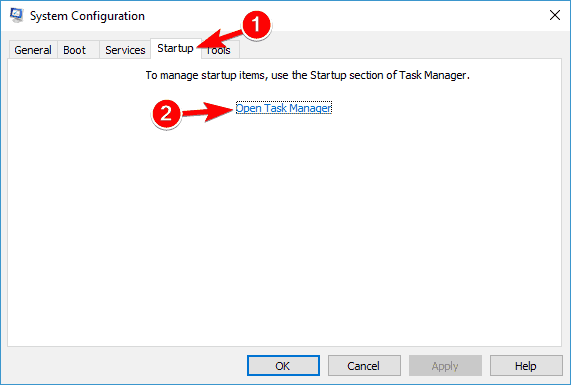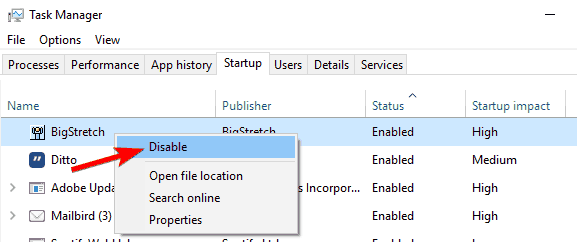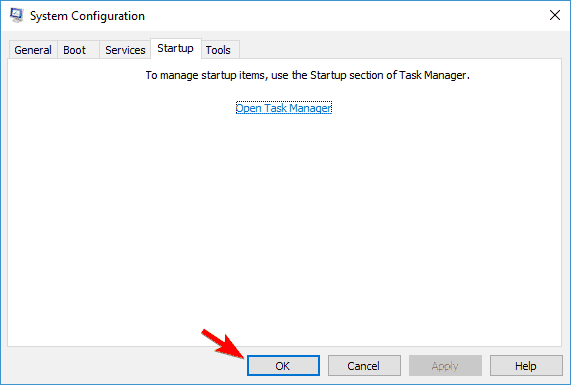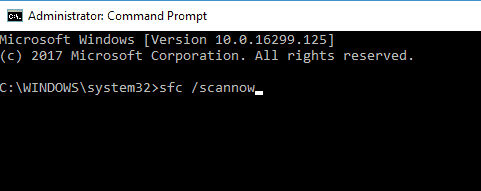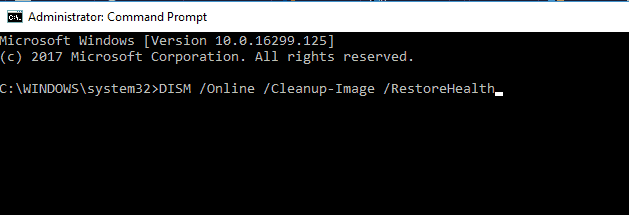Windows Update Error 0x80245006: 8 Ways To Fix It
7 min. read
Updated on
Read our disclosure page to find out how can you help Windows Report sustain the editorial team Read more
Key notes
- It's very important to keep your system updated so any Windows Update error has to be fixed quickly.
- The update error 0x80245006 can have various reasons but usually, it's caused by your antivirus.
- This error code is prevalent on Windows 10 PCs.
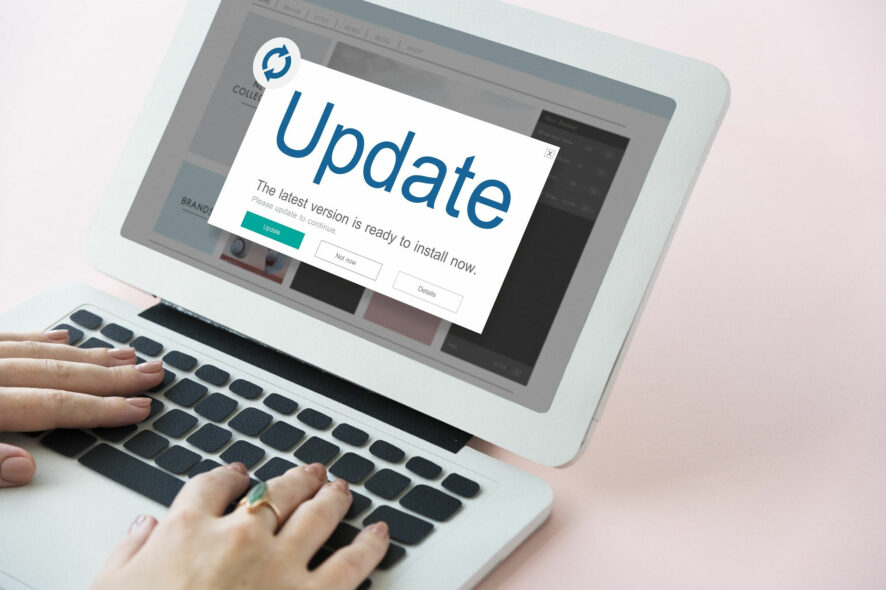
Every operating system needs to be updated in order to protect you from threats, but it seems that some Windows 10 users are having problems with updating Windows 10.
Downloading updates is important if you want to keep your computer safe and receive new features for your operating system.
Since updates are so important you can see why update error 0x80245006 can cause so much trouble by preventing the download of Windows 10 updates.
Not only that your system could become vulnerable, but at the same time you might miss new features that Microsoft is developing for Windows 10. So how can you fix update error 0x80245006 on Windows 10?
How can I fix Update Error 0x80245006?
1. Check your proxy settings
- Search for internet options and select it from the results.
- Click Connections tab and then click on LAN Settings.
- Click Advanced.
- Find the Do not use proxy server for addresses beginning with input field and enter the following addresses into it:
Save your changes. You might have to restart your computer before the changes are applied.
2. Use the Windows Update troubleshooter
Many users experienced error 0x80245006 while trying to download Windows Updates. This problem can prevent you from downloading any new updates and leave your computer vulnerable.
However, you might be able to fix the problem by using the Windows Update troubleshooter.
This is a small tool created by Microsoft that can scan your PC and fix many update-related issues. The tool is simple to use and in order to use it, you just have to download and run it on your PC.
You can download Windows Update Troubleshooter from Microsoft’s website for free.
After running the troubleshooter, check if the problem with Windows Update still persists.
3. Check your antivirus software
Using antivirus software is rather important, but sometimes this software can interfere with Windows 10 and cause the 0x80245006 error to appear.
To fix the problem, you need to open your antivirus application and try disabling certain features in and see if that solves the problem.
It’s possible that your antivirus firewall is blocking Windows Update by accident, so try disabling it and check if that solves the issue.
If you can’t fix the problem, you can also try disabling your antivirus temporarily. In some cases, the only way to fix the problem is to remove your antivirus.
Keep in mind that removing your antivirus can leave your system vulnerable, so if your antivirus is the problem, we advise you to switch to a different antivirus solution.
There are many great antivirus applications on the market that do not interfere with your system but also provide cloud-enabled security, as well as ransomware and anti-threat protection.
4. Check if the necessary services are running
- Press Windows Key + R and enter services.msc. Now press Enter or click OK.
- Locate Background Intelligent Transfer Service and check its status. If the service status isn’t set to Running, right click on it and choose Start from the menu.
- Repeat the previous step for Windows Update and Workstation services. After doing that, close the Services window.
5. Disable certain services using Command Prompt
- Search for cmd and click on Run as administrator to start Command Prompt.
- Enter the following commands:
net stop wuauserv
net stop cryptSvc
net stop bits
net stop msiserver
ren C:WindowsSoftwareDistribution SoftwareDistribution.old
ren C:WindowsSystem32catroot2 catroot2.old
net start wuauserv
net start cryptSvc
net start bits
net start msiserver
pause
After all the commands are executed, close Command Prompt and restart your PC. Once the PC restarts, check if the problem is resolved. Several users reported that this solution fixed the problem for them so be sure to try it out.
6. Perform a Clean boot
- Press Windows Key + R, enter msconfig and press Enter or click OK.
- Go to the Services tab and check Hide all Microsoft services. Now click on Disable all.
- Navigate to the Startup tab and click on Open Task Manager.
- Right-click the first item on the list and choose Disable from the menu. Repeat this step for all startup applications on the list.
- Close Task Manager and go back to the System Configuration window. Click on Apply and OK to save changes and restart your PC.
One your PC restarts, check if the problem still appears. If not, it means that one of startup applications or services was interfering with Windows Update.
To find the problematic application, you need to enable services one by one or in groups in order to find the problematic application. Keep in mind that you need to restart your PC to apply changes after enabling a group of applications or services.
Once you find the problematic application or service, make sure that you disable it, delete it or update it in order to permanently solve the problem.
If Clean boot doesn’t help, you should consider removing any recently installed applications and check if that solves the problem.
7. Remove AdFender software
AdFender is a system-wide adblocking software that allows you to use Microsoft Edge without ads. Although this tool sounds great, it has been discovered by users that this tool has one major flaw.
According to users, AdFender will block Windows updates, so you won’t be able to update your Windows 10.
As you can see, AdFender is the cause of 0x80245006 update error and the only solution is to remove AdFender if you have it installed.
There are several methods for removing an application, but the most effective is to use specialized uninstaller software. These tools will completely remove any application and leftover from your computer. If you don’t use AdFender, you should check out our next solution.
8. Perform SFC and DISM scans
8.1 Perform a SFC scan
- Open Command Prompt as shown in solution number 6.
- Enter sfc /scannow and press Enter to run the command.
- This process can take up to 15 minutes, so don’t interrupt it.
- Once the scan is finished, check if the problem still appears.
8.2 Run a DISM scan
- Start Command Prompt as administrator.
- Now enter the following command and press Enter:
DISM /Online /Cleanup-Image /RestoreHealth- The scan can take about 20 minutes or more, so be sure not to interrupt it.
Once the DISM scan has finished, check if the problem is resolved. If the issue still persists, or if you were unable to run an SFC scan before, be sure to repeat the SFC scan once again and check if that solves the problem.
What are some variations of this error code?
Error 0x80245006 can appear in various circumstances, and speaking of this error, these are some of the most common problems that users reported:
- Windows Update fail 0x80245006 – Occurs while trying to use Windows Update. Try running the Windows Update Troubleshooter or check your proxy settings.
- Code: 0x80245006 Windows Store – If you encounter this error, make sure that your antivirus isn’t interfering with your network connection. Also, try disabling startup applications on your PC.
- Windows 8.1 error 80245006 – This error can appear on any version of Windows and both Windows 10 and Windows 8.1 users reported it. However, the solutions are almost the same for both versions.
- Server 2016 0x80245006 – This problem can also appear in Windows Server 2016, and if you encounter it, you should be able to fix it using one of our solutions.
We hope that our guide helped you fix the Windows Update error 0x80245006 on your PC. Let us know which solution worked best.